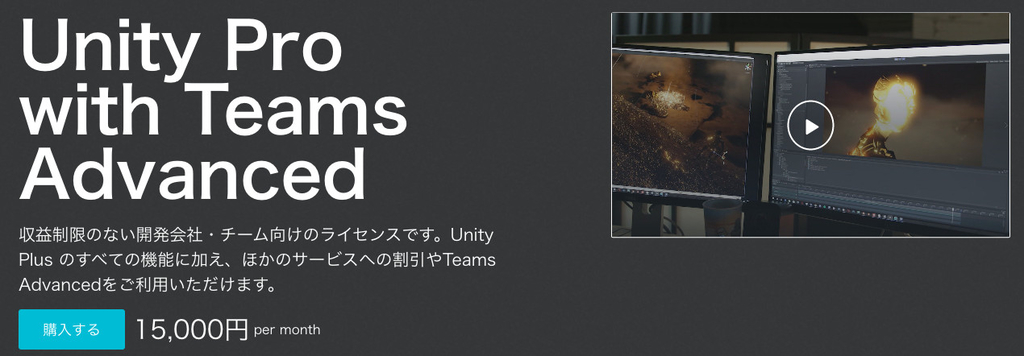The BRAIN Game Performance Tool is an advanced Unity Editor extension designed to optimize performance in your Unity games.The BRAIN Game Performance Tool is an advanced Unity Editor extension designed to optimize performance in your Unity games. It provides real-time profiling, bottleneck detection, and a heatmap visualization feature to identify and address performance bottlenecks effectively. This tool is ideal for game developers who aim to fine-tune their game's performance while maintaining high-quality visuals and mechanics.The BRAIN Game Performance Tool is a powerful Unity Editor extension designed to help developers optimize their game’s performance. This tool enables real-time performance tracking, heatmap visualization, bottleneck analysis, and simulation testing within the Unity Editor. It is ideal for game developers looking to fine-tune their projects and eliminate performance bottlenecks in complex scenes.This version introduces new features, enhanced UI/UX, and refined workflows to make performance optimization more intuitive and educational for developers of all skill levels.Key Features1. Performance ProfilerMonitor FPS (frames per second) with real-time updates and color-codedfeedback:Green: Excellent performance (FPS ≥ 60).Orange: Acceptable performance (30 ≤ FPS < 60).Red: Poor performance (FPS < 30).CPU and GPU metrics:Track CPU Time and GPU Time per frame in milliseconds.Display whether GPU Multi-Threading is enabled or disabled.Real-time draw call counter to identify rendering overhead.2. Heatmap VisualizationVisualize scene performance bottlenecks by mapping object density andactivity directly in the Scene View.Easily identify overdraw and heavy render areas that require optimization.Fully customizable heatmap settings for color intensity, threshold levels, andperformance categorization.3. Simulation TestingRun Simulations to test your scene under load:Simulate objects with dynamic properties like scaling, rotation, andorbiting.Automatically enter Play Mode to observe simulation results.Configure parameters such as:Object Count: Stress-test with varying numbers of objects.Spawn Radius: Control object distribution in the scene.Scaling Behavior: Test minimum and maximum scaling thresholds.4. Scene Scanning & Top Offenders Analysis (Enable/Disable Heatmap)Scan the active scene to register objects with Renderer components.Automatically categorize and rank Top Performance Offenders by:Draw CallsTriangle CountMaterial CountIntuitive grid-based display for easy analysis.5. Settings WindowsHeatmap Settings:Adjust heatmap visuals for tailored performance analysis.Toggle and customize visualization thresholds, color ranges, and intensity.Simulation Settings:Save and manage simulation parameters for consistent simulation testing.Real-time updates: Changes in settings are instantly reflected in the Profiler.Getting Started with the ToolStep 1: Using the Profiler1. Open the Profiler via Tools > BRAIN Game Performance Tool > Open Profiler.2. Observe real-time performance metrics in the Profiler window.3. Enable Heatmap to Scan your active scene.Step 2: Customizing SettingsAccess settings via the gear icon in the Profiler or from the Tools menu.Adjust heatmap intensity or configure simulation parameters as needed.Step 3: Running Simulations (Optional)1. Configure simulation parameters in Simulation Settings.2. Click Run Simulation in the Profiler. The tool automatically enters Play Mode tosimulate scene load.Educational Walkthrough: Optimizing Your GameScenario: You notice FPS drops in a dense urban scene.1Step 1: Analyze Real-Time PerformanceOpen the Profiler and observe FPS, CPU, and GPU metrics.Note the draw call count to understand rendering complexity.Step 2: Enable Heatmap VisualizationUse Scan Active Scene to register objects for heatmap visualization.Adjust heatmap thresholds to focus on problem areas.Step 3: Identify Performance OffendersReview the Top Performance Offenders grid to pinpoint problematicGameObjects.Use the grid to select offenders and focus on them in the Scene View.Step 4: Optimize AssetsSimplify high-poly meshes or reduce the number of materials onproblematic objects.Replace expensive shaders or textures with optimized versions.Step 5: Test ChangesRefresh the heatmap to see the impact of your optimizations.Step 6: Disable the HeatmapI used Chat GPT for assistance with debugging and user manual.