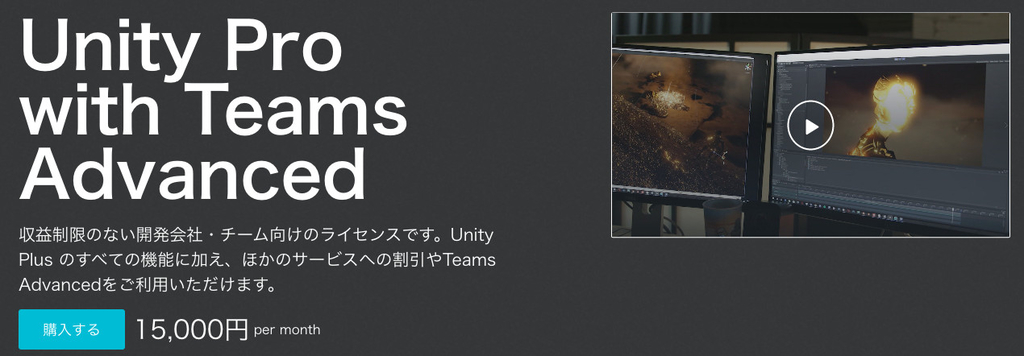Runtime Tools & Game Build Modifier - Check your Builds in Runtime
Queen
$8.00
(no ratings)
Jump AssetStore
Explore your scenes, objects and unexpected conditions in your BUILD easily. Modify time scale or gravity, capture Screenshots. Destroy, Activate, Reposition or Scale Game Objects in your BUILD!The main purpose is to explore your scenes, your game’s current situation, some specific conditions and check any unexpected conditions in your game. You can modify your time scale, gravity in your BUILD. You can capture Screenshots in your game with extra In Game Explorer Camera Perspective.Imagine that, you developed your game, got your build and it is ready to publish it. You might want to check your Game object’s status, get screenshots, or check your objects’ conditions in the build. Let’s talk about some possible scenarios:Is boss monster chasing me? Let’s make time scale 0 and check it with camera. - Is this object’s scale correct?Come on! Don’t catch me. Let’s reposition this enemy far away to my character. - You are testing your game and there are too many enemies. Let’s destroy some of them.This is a good scene! Let’s stop the time and find a good camera angle to capture a screenshot for my game.Good falling! Let’s change the gravity to make it fall again!Where are those spawned guns?!? Come on, another gun spawn bug? Let’s find out with In Game Explorer and check the spawned guns!You can activate or deactivate In Game Explorer by pressing the same combination.- You can move by using W-A-S-D or Arrow keys.- You can look and rotate your In Game Explorer Camera by using your mouse.- If you want to make your camera stable (not rotate) and use the options on the right side,you should press and hold LEFT SHIFT or RIGHT SHIFT.- You can click and select a Game Object by pressing with Left Mouse Button to gameobject. Game Object’s details will appear on the right side.The main purpose is to explore your scenes, your game’s current situation, some specific conditions and check any unexpected conditions in your game. You can modify your time scale, gravity in your BUILD. You can capture Screenshots in your game with extra In Game Explorer Camera Perspective.Imagine that, you developed your game, got your build and it is ready to publish it. You might want to check your Game object’s status, get screenshots, or check your objects’ conditions in the build. Let’s talk about some possible scenarios:Is boss monster chasing me? Let’s make time scale 0 and check it with camera. - Is this object’s scale correct?Come on! Don’t catch me. Let’s reposition this enemy far away to my character. - You are testing your game and there are too many enemies. Let’s destroy some of them.This is a good scene! Let’s stop the time and find a good camera angle to capture a screenshot for my game.Good falling! Let’s change the gravity to make it fall again!Where are those spawned guns?!? Come on, another gun spawn bug? Let’s find out with In Game Explorer and check the spawned guns!You can activate or deactivate In Game Explorer by pressing the same combination. - You can move by using W-A-S-D or Arrow keys. - You can look and rotate your In Game Explorer Camera by using your mouse. - If you want to make your camera stable (not rotate) and use the options on the right side,you should press and hold LEFT SHIFT or RIGHT SHIFT. - You can click and select a Game Object by pressing with Left Mouse Button to gameobject. Game Object’s details will appear on the right side.