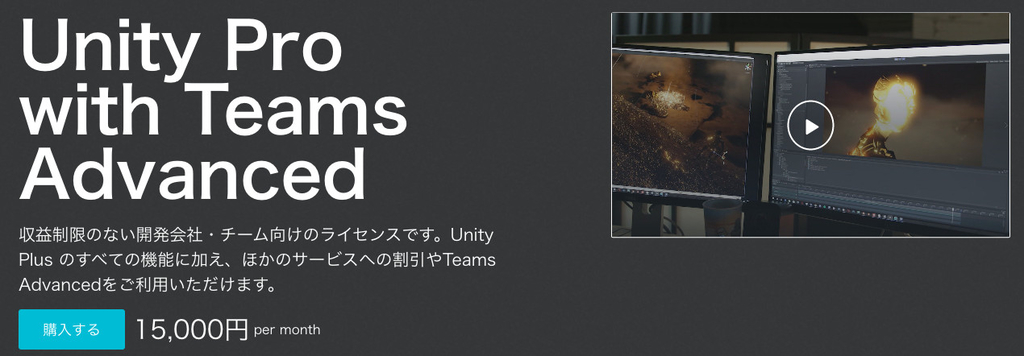Stats Monitor is the most feature-packed and customizable FPS counter and performance measuring tool on the asset store! It offers an easily deployable tool that provides an abundance of features such as various framerate-, memory-, and system information to test your Unity game project. multi-hotkeys, touch surface controls and customizable look are only a fraction of the features.
Support Forum
Please read the included ReadMe for instructions on how to add Stats Monitor to a scene!
NEW FEATURES & FIXES
V1.3.6
- Fixes crashing on recent Unity versions.
- Renamed several parameters for more clarity.
- Garbage Collection monitoring can now be toggled and is off by default.
- Setting Object Count Interval to 0 will disable object counting.
- Several internal changes and improvements.
V1.3.5
Small performance improvement.
V1.3.4
- Fixed: Profiler import issue.
- Fixed: control shortcuts not working in editor when set to any mobile platform.
- Fixed: Keep Alive behavior issues.
- Change: Stats Monitor will now completely remove itself from the scene hierarchy if not kept alive.
- Added: New aligments for Stats Monitor widget: Middle Right and Middle Left.
V1.3.3
- Replaced deprecated scene load code.
- Added Widget getter in StatsMonitor class.
- Moved public enums to StatsMonitor namespace.
V1.3.2
This is mainly a bug fix release.
- Several internal code optimizations to make the package overall more lightweight and sealed. Most methods except for public API have been made internal and all code is now in the same namespace.
- Added Themes option: allows to quickly pick one of four preset styling themes.
- Optimized graph drawing.
- When set to RenderMode: Screen Space Camera, Stats Monitor will automatically set its canvas plane distance to the camera’s near clipping plane ensuring that it is front-most and not getting hidden behind other objects or being out of the camera’s view distance.
- Added check to ensure Stats Monitor is in scene root (it will move it to scene root if it’s not).
- Added button in inspector to quickly open params panel.
V1.3.1
- Added Render Mode option to render Stats Monitor either as Screen Space Overlay (default) or as Screen Space Camera. The second option may be more preferable depending on your game's display setup and looks more clean in the editor.
- Added descriptions of what the stats values mean. This can be found in the inspector panel of Stats Monitor.
- Made the GC Blip default color more obvious.
- Fixed view scaling bug that resulted when switching between different view styles in Camera render mode.
FEATURES OVERVIEW
FPS Stats - Displays detailed information related to the framerate:
- The current frames per second.
- The last lowest framerate (MIN).
- The last highest framerate (MAX).
- Calculated average framerate (AVG), with configurable average samples count.
- The milliseconds it took for the game to render a frame (MS).
Memory Stats - Displays memory-related stats:
- Total Memory: Shows the total private memory amount which was reserved by the OS for the game. This memory can’t be used by other applications as long as the game is running.
- Allocated Memory: Shows the amount of private memory that is actually used by the game. While the Total Memory value is a ‘pool’ of reserved memory, the game doesn’t necessarily use all of it all the time. Allocated memory is what the game currently uses.
- Mono Memory: Shows the amount of memory that is used by Mono objects. This includes all the objects created by scripts.
SysInfo Stats - Displays information related to the hardware the game is running on:
- Operating System details.
- The CPU and CPU cores.
- GPU, Video RAM andRender API information.
- System RAM.
- Screen size and window dimensions.
Performance Graph - The graph section logs FPS- and memory stats over time and is helpful in tracking FPS drops and memory spikes. It draws graphs for FPS, MS, Total Mem, Alloc Mem, and Mono Mem.
Widget Styles - Stats Monitor can be switched between four different styles:
- Minimal: Displays a small FPS counter only.
- Stats Only: Displays only the textual FPS/Mem stats panel.
- Standard: Displays the FPS/Mem stats panel as well as the graph panel.
- Full: Displays the FPS/Mem stats panel, the graph panel, and the SysInfo panel.
Switch between different widget positions via hotkey (Upper Left, Upper Right, Lower Right, etc.)
Switch between different widget styles via hot key.
Customizable hot keys for activating/deactivating the widget, switching between different widget positions, and switching between different styles (see Widget Styles feature). These functions can be configured to be triggered by a single key or additionally by a modifier key. This allows you to configure key combinations like for example SHIFT+Backquote or LCTRL+Backquote.
Modes - Stats Monitor can be switched between three different operating modes:
- Active: The stats monitor is visible and measures performance statistics.
- Inactive: The monitor is not visible and doesn’t measure anything. In this mode the monitor wont do anything except for checking for hot key input.
- Passive: In this mode the stats monitor is not displayed but still measures performance in the background.
Framerate Throttling - Allows you to set Stats Monitor to run the game at a specified maximum framerate. Useful for checking how the game performs at a specific framerate. Note that as long as throttling is enabled the game will disable VSync.
Keep Alive - While enabled, prevents Stats Monitor from being destroyed on level load.
Configurable update interval between 0.01ms and 10 seconds.
Component Inspector - All options are configurable in the Stats Monitor component inspector.
Customizable Look - Allows for customising font, two different font sizes (FPS counter and all other text), background gradient and transparency, text/graph colors, graph background color and transparency, padding, spacing, and graph height. Also included is the default-used font 'TerminalStats'.
Light-weight - Stats Monitor has been developed for being a minimal, unobtrusive but versatile tool that doesn’t consume any noticeable CPU cycles. The UI uses Unity’s modern UI system and is very responsive.
FPS Warning and Critical Thresholds - Two additional colors and FPS threshold values can be set to indicate framerates at very low ranges. These colors are also reflected in the graph.
Touch Controls - Use Stats Monitor on supported touch display devices and easily toggle it on/off or switch between different positions and layout styles.
Auto-scaling - By default Stats Monitor will scale its display depending on the device screen DPI. This keeps the widget at a readable size on high resolutions, like for example on Retina displays. Optionally the scaling can be set manually.
Easy Integration - Simply create the Stats Monitor from the GameObject/Create Other menu and it's ready to use.
Clean Code - Written 100% in cleanest, well-optimized C# code.