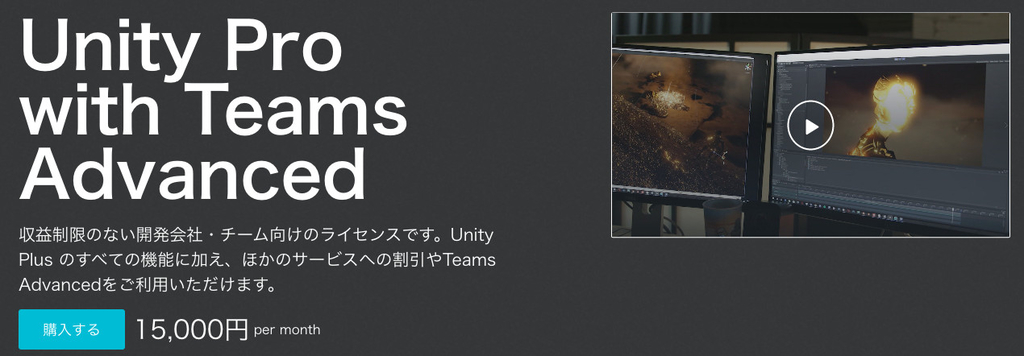Creates a window for ScriptableObject management.Shows a window that reveals all ScriptableObjects in memory.The objects are listed based on their location, which can be:In a specific sceneAs an asset in a folderNowhere (yet)You can also drag-and-drop to assign the ScriptableObjects to assign them like you would any other asset or prefab. This is not possible without creating an asset from your ScriptableObject, if you use only built-in tools.View all referred ScriptableObjects.Create ScriptableObjects in memory.Store ScriptableObjects in scenes.Drag and drop to assign in inspector.Convert objects to files and back.Search by name or type.******************************** What are ScriptableObjects ?********************************ScriptableObjects are general data containers that Unity can use to store any data that Unity is familiar with natively.Even when serialized, these objects can be used with Generics, and they can be stored either in a scene, a separate file or in an asset bundle.If you're unfamiliar with ScriptableObjects, at this point, make sure to check out this tutorial, made by Unity, before you start. https://unity3d.com/learn/tutorials/modules/beginner/live-training-archive/scriptable-objects****************************** How to use the ScriptableObject Window*****************************1. Import ScriptableObject Window from the Asset Store.2. Open the window by clicking on 'Window' -> 'Scriptable Objects'.3. The window shows any loaded ScriptableObjects at all times. * Objects that are only referenced from a scene * Objects that live in *.asset files * Objects that are temporarily only stored in memory. * Objects that are loaded from asset bundles (Unity version 2017.1 and newer)4. If you imported the 'Example', create a new object by clicking on the 'Create' button in the window. If you didn't import the 'Example' folder, you will need to do this later, because you might not yet have any ScriptableObject classes that have the [CreateAssetMenu] attribute. In that case, nothing will happen when you click on 'Create'.5. Add your own ScriptableObject classes to the 'Create' button by adding the 'CreateAssetMenu' attribute to the class, like this: // // Animal.cs // [CreateAssetMenu] public class Animal : ScriptableObject { // Example data below public Color color; } Now the 'Animal' option will be listed when you click the 'Create' button.6. Assigning your instance. When an instance of your class has been created, it will be listed in the 'Temporary' section of the window. This is because there is nothing in any of the open scenes that is refering to it yet. Before you can assign your ScriptableObject, you need to have a MonoBehaviour that refrers to it: // // AnimalComponent.cs // public class AnimalComponent : MonoBehaviour { public Animal animal; } After you have connected an object in the scene, (that has an 'Animal' reference) to your new instance, it will no longer be listed under 'Temporary'. a. Select the GameObject that has an 'Animal' reference. b. Make sure you also have an Inspector Window open. c. Use drag-and-drop to assign your object from the ScriptableObject Window to the Inspector Window. The instance will list under the section that represents the scene in which the object that refers to the instance lives.7. Creating assets. When an object is stored as an asset, it ceases to be stored inside the scenes that use it. Unity automatically handles this, and makes sure that the object is available from any scene that needs it regardless. To make an asset (a file) from an object that is not yet listed in the 'Assets' section of the window, you can drag-and-drop it from the scene it's currently stored in, into the 'Assets' section. For objects that are listed in the 'Temporary' section, this only works when you hold the shift button while drag-and-dropping. This is because objects that are assets, but not refered from any open scene, are not listed at all. So when you do this, an asset will be created in the project, but the object will seem to disappear in the ScriptableObject Window. It means that it's not relevant for the currently open scene, and will not load alongside it, unless it's loaded through code. If you intend to use the object from the scene, make sure to assign it to some object in the scene before you create the asset file. Or you can simply assign it by drag-and-dropping from the project view instead :-)