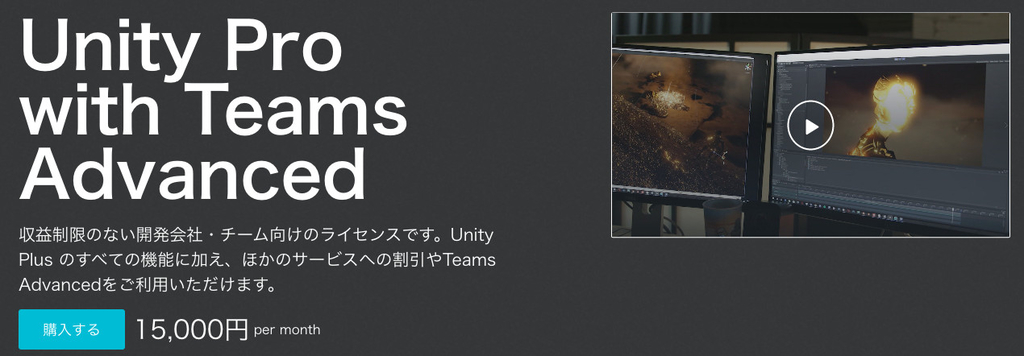A tool for monitoring the PlayableGraph in real-time within the Unity Editor.Supported Unity version: 2019.4 or higher.A tool for monitoring the PlayableGraph in real-time within the Unity Editor.PlayableGraph Monitor is available for FREE and OPEN SOURCE on Github. If you would like to support me, you can purchase it on the Asset Store.FeaturesDisplay the topology of the selected PlayableGraph (supports large PlayableGraphs)Use the left mouse button to click on a node to display its detailed dataUse the middle mouse button to drag the viewUse the mouse scroll wheel to zoom in/out the viewDisplay the assets and playback progress of AnimationClip and AudioClip nodesDisplay the animation job type of AnimationScriptPlayable nodesSupports to add extra text labels to Playable nodesSupports to set the maximum refresh rate of the viewSupports to manually drag nodes to adjust the layoutSupports to display PlayableGraphs with circular references (manually adjust the node layout required)ScreenshotsHow to useOpen the PlayableGraph Monitor in Unity Editor menu Window/Analysis/PlayableGraph Monitor. In the top-left popup list, select a PlayableGraph to view its topology. Use the left mouse button to click on a node to display its details in the embedded Inspector.Adding extra labels to Playable nodesUse the PlayableGraphMonitorWindow.Open(IReadOnlyDictionary) or PlayableGraphMonitorWindow.TrySetNodeExtraLabelTable(IReadOnlyDictionary) method to add additional text labels to Playable nodes.Manually dragging nodes to adjust the layoutAfter disabling the Auto Layout option in the toolbar of the monitor window, you can manually drag nodes to adjust the layout.PlayableGraph with circular referencesWhen there are circular references in the nodes of a PlayableGraph, the monitoring tool cannot automatically calculate the node layout. If you find that the monitoring tool fails to layout nodes properly, check the console log to see if it indicates circular references in the PlayableGraph. In this case, you can disable the Auto Layout option, and then manually drag nodes to identify the circular references in the PlayableGraph.It should be noted that if there is a group of Playables where each Playable serves as an input to another one or more Playables in the group (i.e., there is no root Playable), and none of them are connected to a PlayableOutput, then this group of Playables will not appear in the graph view and may not trigger any error messages.Improve the display performance of large PlayableGraphThe following methods can significantly improve performance when displaying a large PlayableGraph:Disable the Inspector option(or do not select any nodes)Disable the Clip Progress optionDecrease the maximum refresh rateDisable the Keep updating edges when mouse leave GraphView option in the context menu(when disabled, the color of edges will no longer change according to their weight when the mouse leaves the graph area)Display the topology of the selected PlayableGraph (supports large PlayableGraphs)Use the left mouse button to click on a node to display its detailed dataUse the middle mouse button to drag the viewUse the mouse scroll wheel to zoom in/out the viewDisplay the assets and playback progress of AnimationClip and AudioClip nodesDisplay the animation job type of AnimationScriptPlayable nodesSupports to add extra text labels to Playable nodesSupports to set the maximum refresh rate of the viewSupports to manually drag nodes to adjust the layoutSupports to display PlayableGraphs with circular references (manually adjust the node layout required)